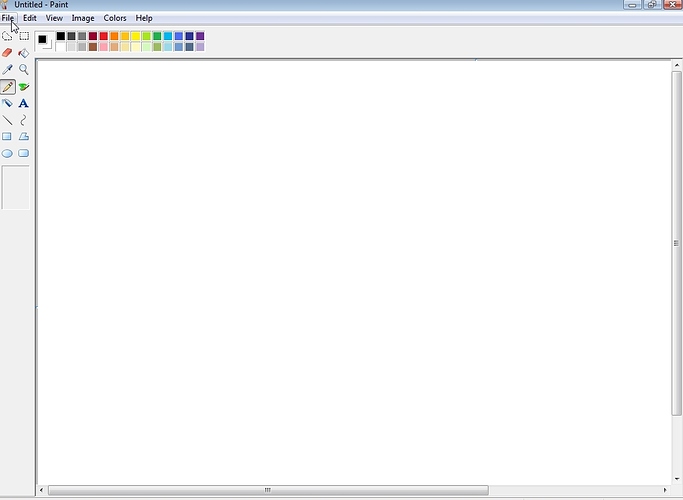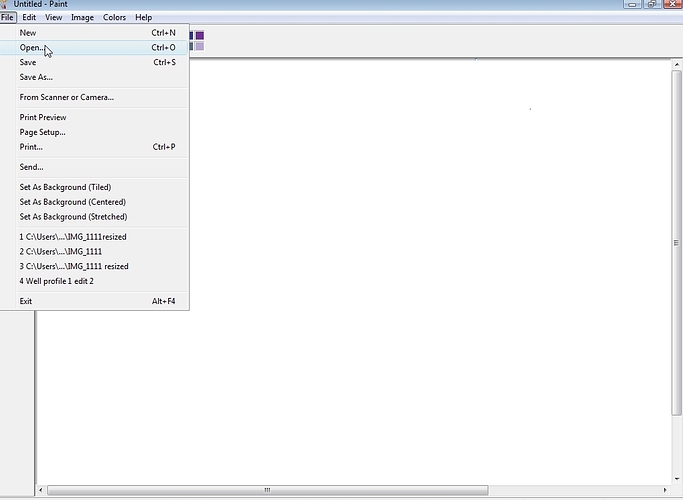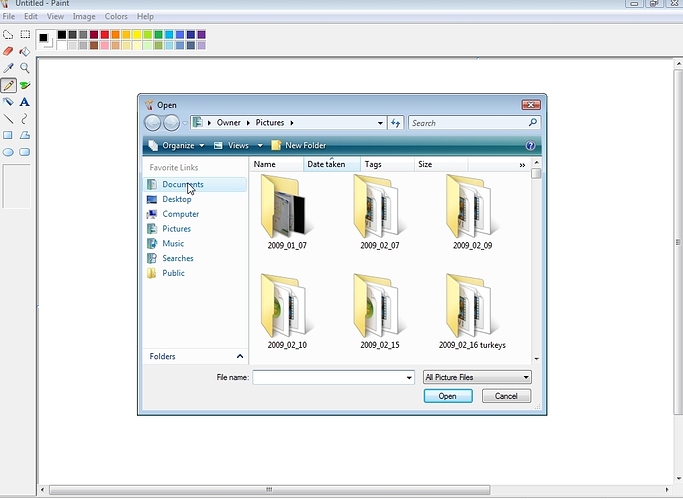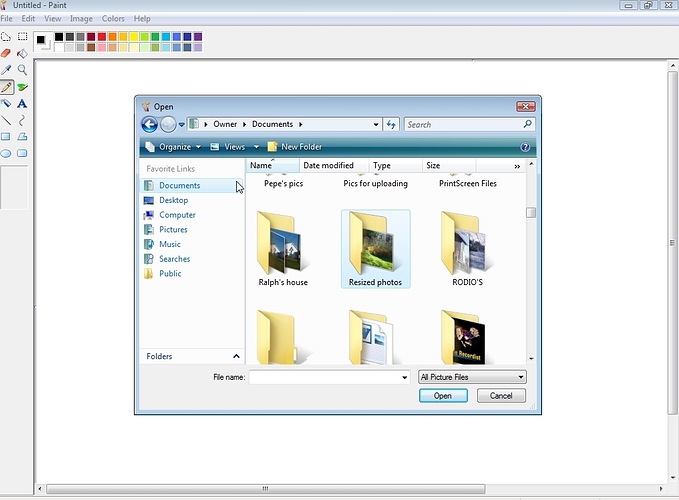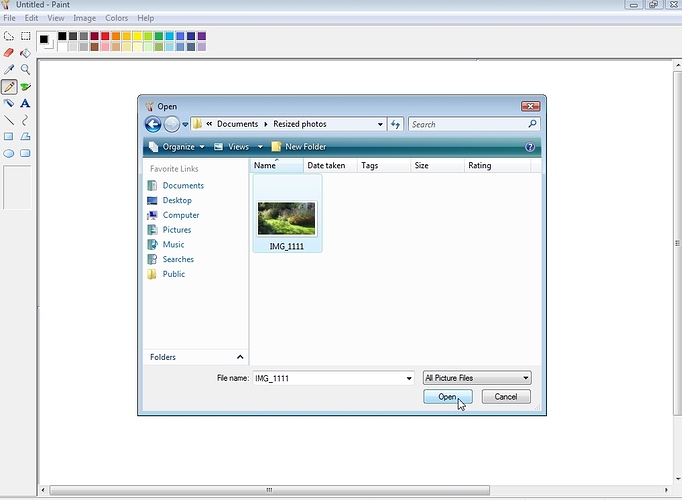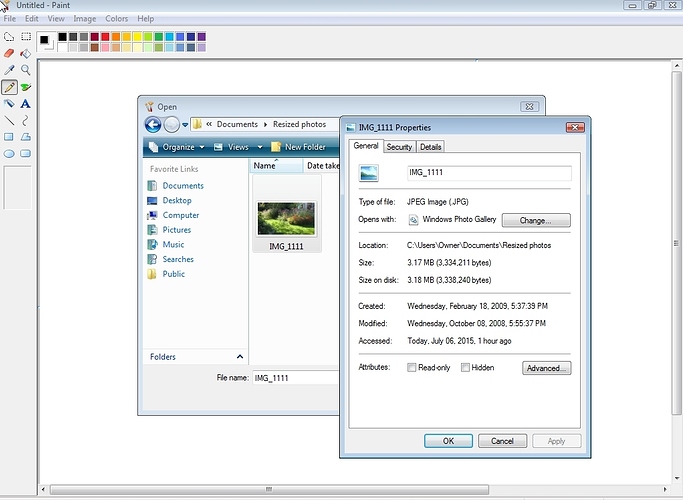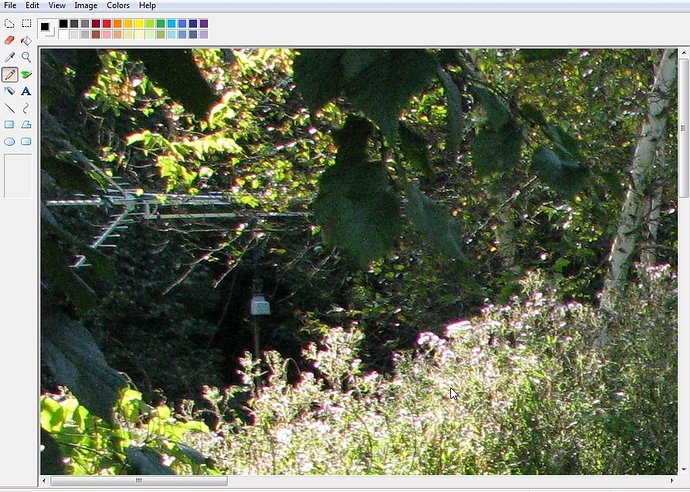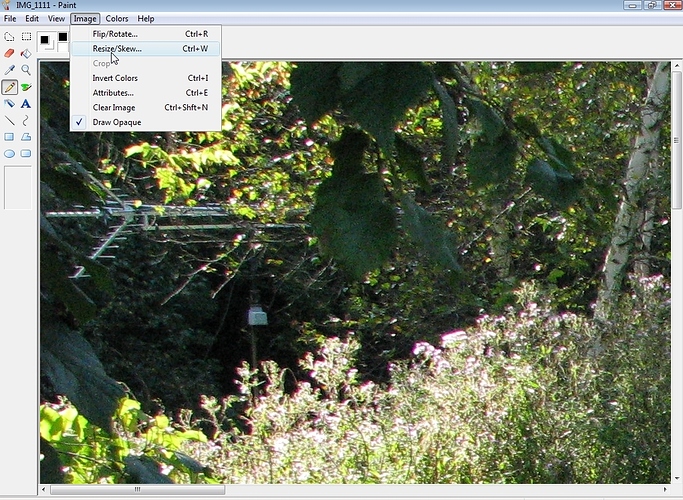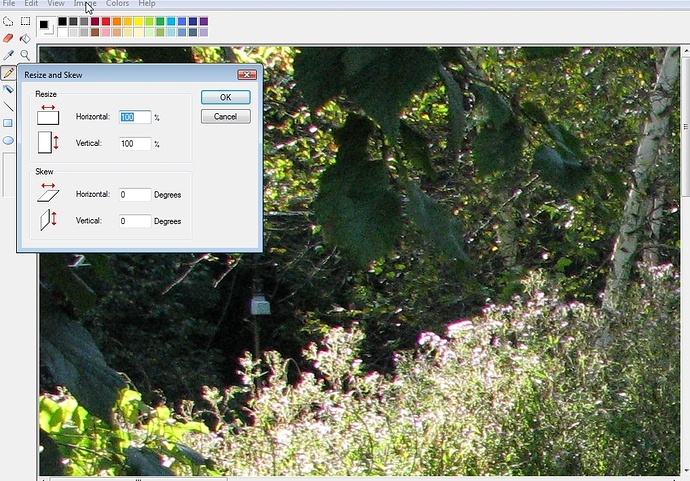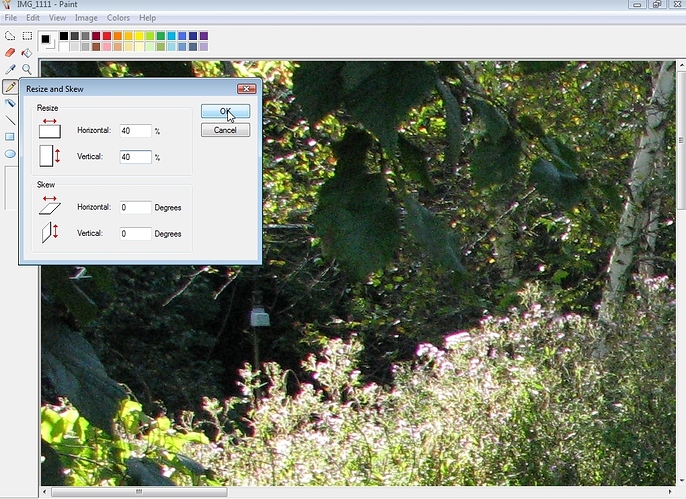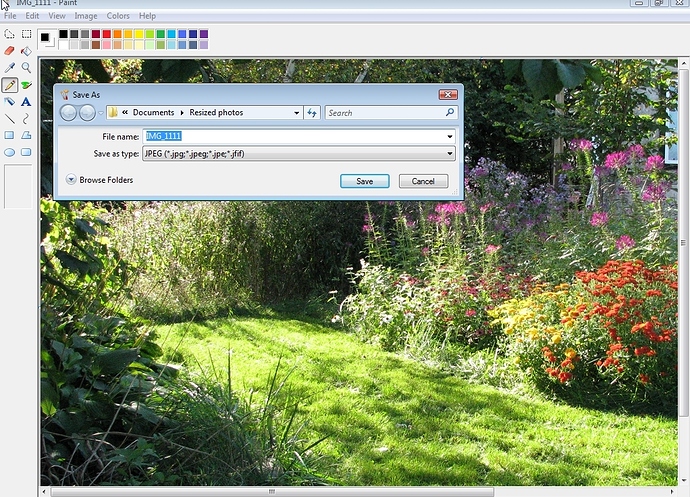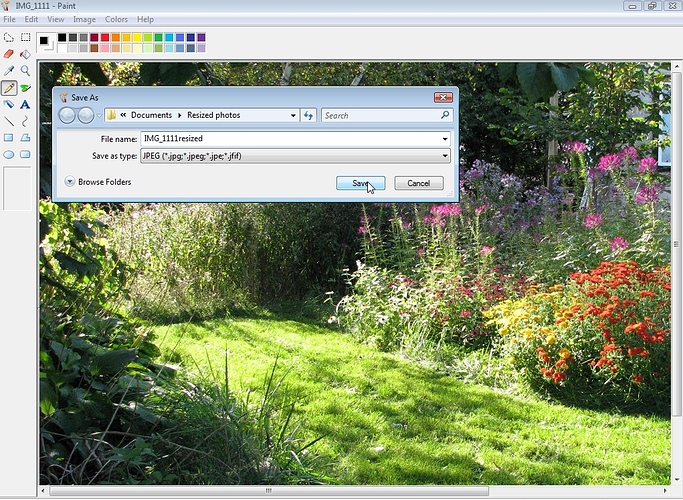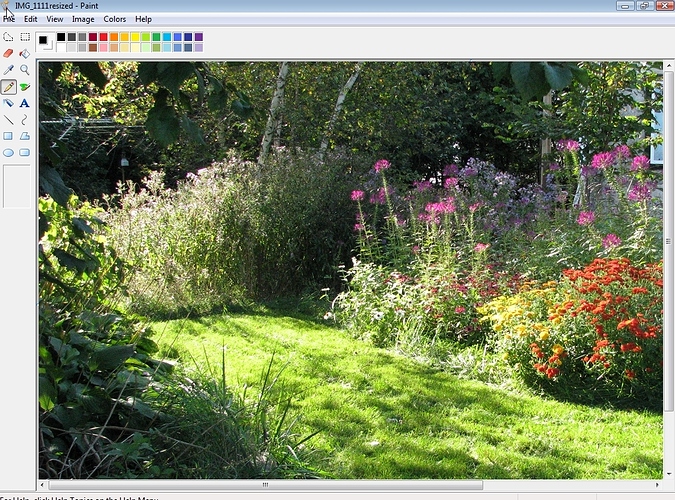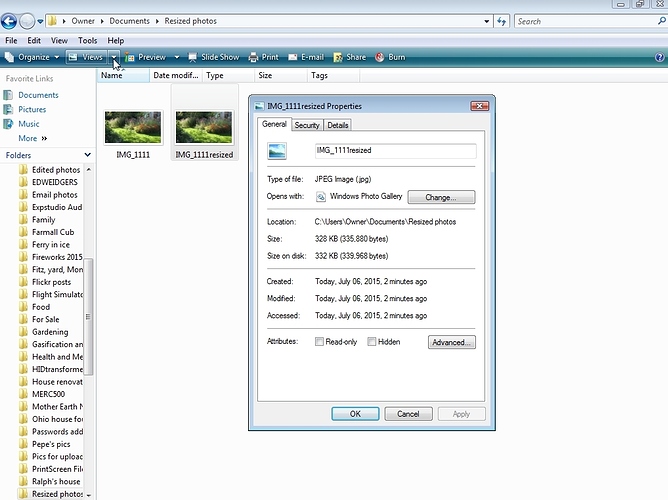See also: Photo Resizing Guidelines | Resize Photos with Image Resizer | Other Discourse Tips and Tricks
A short, hopefully not too complicated, how to resize photos using Paint. I suggest a trial run using only 2 statements and one picture and try highlighting statement/s and/or picture and moving them around just to see what happens. If you need help, please don’t hesitate to ask.
OK, I published this article and just finished reading it. I see that I can make it better by having statements under every picture instead of 2-4 pics with one statement. Even a word or two under each pic keeps the narrative flowing. Now for some practice editing.
- Set up a folder in Documents and name it Resized photos.
- Move all photos you want to resize into the Resized photos folder.
Open Paint, click File
Click Open
Click Documents, then Open
With Documents open, find and select your “Resized photos” folder, then click Open
Highlight the photo you want to resize, click Open. My Resized photos folder just happens to have only one photo, yours will have as many as you put there. Just highlight the one you want and click Open.
To check file size, right click on the pic and from that menu select Properties.
Click OK, then click Open. This one is 3.17MB, huge.
Photo will appear in paint and you will see it is humongous!
On the header click Image and choose resize.
This will open a box ( at the 100% level) and you can change those percents to resize your pics. Forget the Skew for now, I’m not sure what this does, yet.
I used 40% in the Horizontal and Vertical boxes and it worked well. Adjust percents up or down,
click OK.
Caution! You can only use the change once, then just go to step 4 to start over and add the original picture again. If you don’t the changes will apply to the pic you just changed and you’ll end up with a contorted pic. How do I know this, lol! Better yet, how long did it take me to figure out the change!
Once you are satisfied with the change, click File, Save as. You will notice this brings you back to the original Resized photos folder with the original file name highlighted. Clicking the right arrow key (on the keyboard) will put the cursor at the end of the file name, so just add resized and hit save. Make sure to save files as jpg type files.
Now you will have the original photo and the newly named " IMG_1111 resized" in the “Resized photos” folder you created in Documents.
Check the photo properties to confirm the size change. Save the file as a jpg, this is important. This file was reduced to 328kb. Bitmap is also a huge file, do not use!
When you click on File again it will ask if you want to save changes, click yes. Start again at step 4 and keep going until all files are resized. I don’t know if batch resizing is possible, yet.
UPDATE: batch resizing is not available in Paint